بسیاری از کاربران آردوینو افزونههای کد را برای آردوینو نوشته و توسعه دادهاند. با این افزونهها که «کتابخانه» نامیده میشود، کارهای پیچیده را میتوانند با نوشتن چند خط کد توسط کاربر انجام دهند. یکی از بزرگترین مزیتهای بردهای آردوینو نسبت به سایر بردهای پردازنده، در دسترس بودن این کتابخانهها است. با استفاده از این کتابخانهها در مدت زمان بسیار کوتاهی قادر خواهید بود با استفاده از بردهای آردوینو قسمتهای مختلف را به هم متصل کنید. در این بررسی به آموزش کامل دانلود و نصب کتابخانه های آردوینو میپردازیم.
کتابخانه آردوینو چیست؟
کتابخانه آردوینو مجموعهای از کدها است که از قبل نوشته شده و در یک فایل ذخیره میشود تا کار خاصی را انجام دهد. یکی از کاربردهای اصلی کتابخانهها، ساده سازی رابط و استفاده از حسگرها، ماژولها و سایر وسایل الکترونیکی است.
کتابخانهها هنگام ایجاد انواع پروژه فوق العاده مفید هستند. آنها تجربه توسعه ما را بسیار روانتر میکنند. کتابخانهها برای ارتباط با بسیاری از سنسورهای مختلف، RTCها، ماژولهای وای فای، ماتریسهای RGB و البته با سایر اجزای برد شما استفاده میشوند. آردوینو کتابخانههای رسمی زیادی دارد که به طور منظم توسعه، نگهداری و بهبود داده میشود.
همچنین بخوانید: بهترین کتاب آموزش آردوینو چیست؟

بهترین کتابخانه آردوینو
کتابخانههای آردوینو روشی مناسب برای اشتراک گذاری کدهایی مانند درایورهای دستگاه یا توابع کاربردی رایج هستند. سه نوع کلی از کتابخانههای آردوینو وجود دارند که به شرح زیر هستند:
کتابخانههای استاندارد
آردوینو IDE با مجموعهای از کتابخانههای استاندارد برای عملکردهای رایج ارائه میشود. این کتابخانهها از تمام نمونههای موجود در IDE پشتیبانی میکنند. عملکرد استاندارد کتابخانه شامل عملکردهای ارتباطی اولیه و پشتیبانی از برخی از رایجترین انواع سخت افزار مانند موتورهای سروو و نمایشگرهای LCD کاراکتری است. کتابخانههای استاندارد از قبل در پوشه «Libraries» آردوینو نصب شدهاند. اگر چندین نسخه از IDE را نصب کرده باشید، هر نسخه مجموعهای از کتابخانههای خاص خود را خواهد داشت.
کتابخانههای مدیر کتابخانه
آردوینو IDE جدیدتر دارای یک «Library Manager» است که نصب کتابخانههای شخص ثالث ارسال شده به آردوینو برای استفاده را تسهیل میکند. درحقیقت، «Library Manager» یکی از ویژگیهای جدید آردوینو IDE است. «Adafruit» بیشتر کتابخانهها و درایورهای خود را در مدیریت کتابخانه برای استفاده قرار داده است. هنگامی که یک کتابخانه به لیست کتابخانه اضافه می شود، هر نسخه از کتابخانه به طور خودکار برای نصب از طریق «Library Manager» در دسترس قرار میگیرد.
کتابخانههای نصب شده توسط کاربر
بسیاری از کتابخانههای دیگر و درایورهای دستگاه برای انواع سخت افزار نیز وجود دارند. این درایورها از مکانهایی مانند «Arduino Playground»، «Github» و «Google Code» در دسترس هستند. کتابخانههای نصب شده توسط کاربر باید در پوشه کتابخانههای شما نصب شوند تا بتوانند در تمام نسخههای IDE به کار گرفته شوند. به این ترتیب، اگر نسخه جدیدی از IDE منتشر شود، لازم نیست تمام کتابخانههای مورد علاقه خود را دوباره نصب کنید.
دانلود کتابخانه آردوینو
همانطور که قبلتر بیان کردیم، هزاران کتابخانه آردوینو به صورت رایگان در دسترس هستند تا محیط توسعه آردوینو را کاربرپسندتر و برای استفاده آسانتر کنند. هر ماژول سخت افزاری که با آردوینو متصل میکنیم، کتابخانه مخصوص به خود را دارد که عملکرد آن را افزایش میدهد. برای دانلود کتابخانه مورد نظر خود باید به مرجع کتابخانه آردوینو مراجعه کنید.
آموزش نصب کتابخانه آردوینو
استفاده از کتابخانههای آردوینو به راحتی وارد کردن آن در ابتدای فایل پروژه با یک خط کد است. اما قبل از این کار باید کتابخانه را نصب و به IDE آردوینو اضافه کنید. سه روش برای انجام این کار وجود دارند که در ادامه این مقاله به آنها خواهیم پرداخت.
روش 1: نصب کتابخانه با استفاده از «Library Manager»
به منوی Sketch رفته و سپس از قسمت Include Library بر روی Manage Library کلیک کنید.
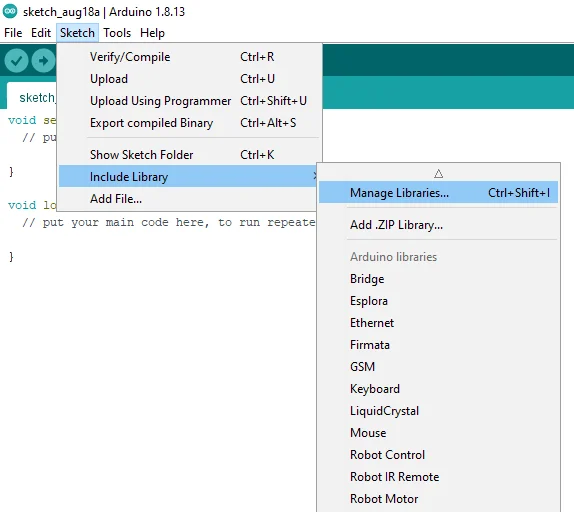
سپس نام قطعه مورد نظر را جستجو کنید. به عنوان مثال، ما در اینجا قصد داریم کتابخانه ماژول RC522 (ماژول خواندن و نوشتن RFID) را نصب کنیم.
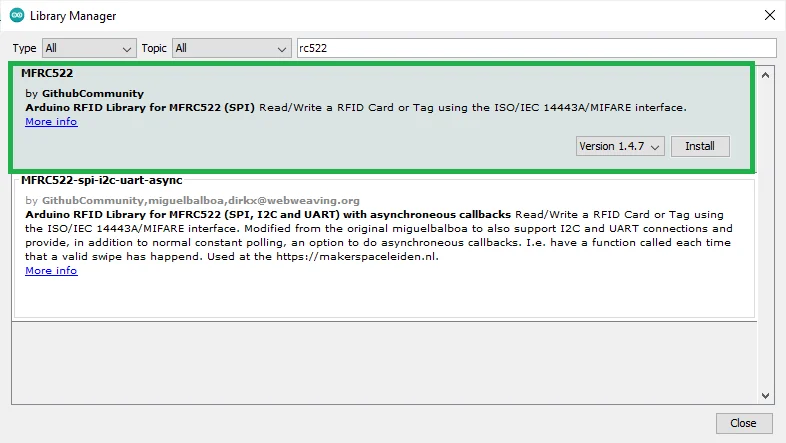
پس از انتخاب کتابخانه مورد نظر، بر روی دکمه نصب کلیک کنید. اکنون آخرین نسخه این کتابخانه را روی سیستم خود دارید.
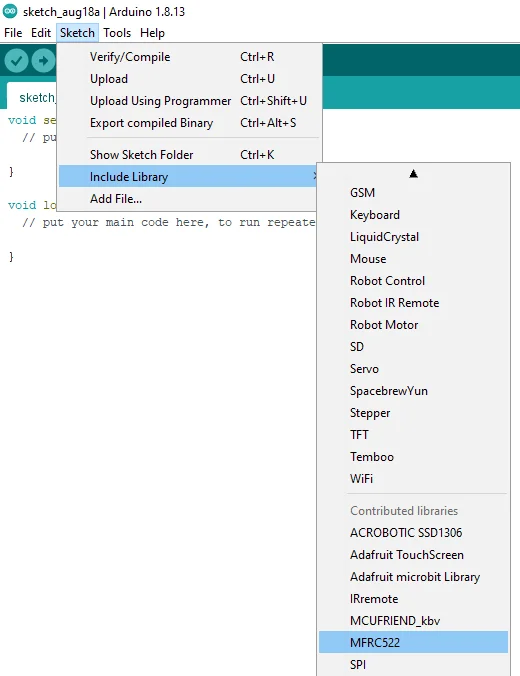
پس از اتمام نصب، کتابخانه مورد نظر به لیست کتابخانهها اضافه میشود.
روش 2: نصب کتابخانه با استفاده از فایل ZIP
اگر یک فایل فشرده از یک کتابخانه با پسوند ZIP دارید، به Sketch > Include Library > Add ZIP Library بروید.
خرید مجموعه آموزشی آردوینو ARDUINO STARTER KIT
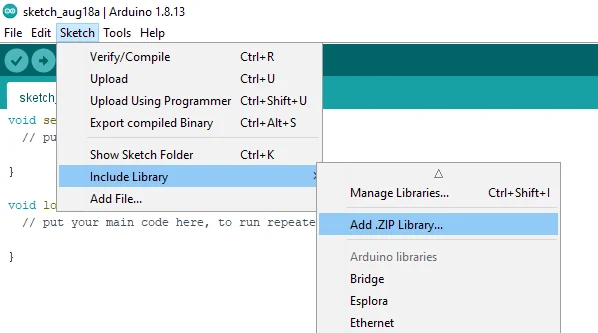
سپس فایل ZIP کتابخانه را انتخاب کرده و روی Open کلیک کنید.
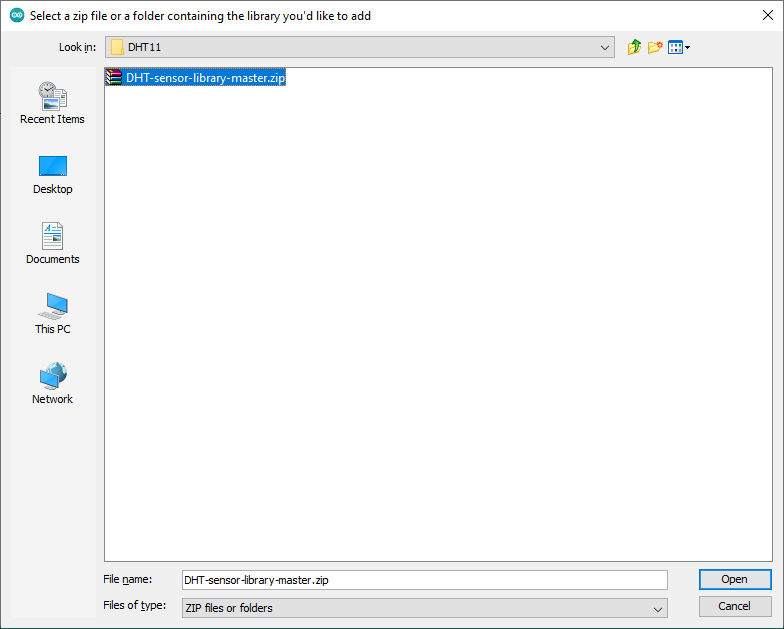
برای اطمینان از اینکه کتابخانه به درستی نصب شده است، لیست کتابخانههای خود را بررسی کنید.
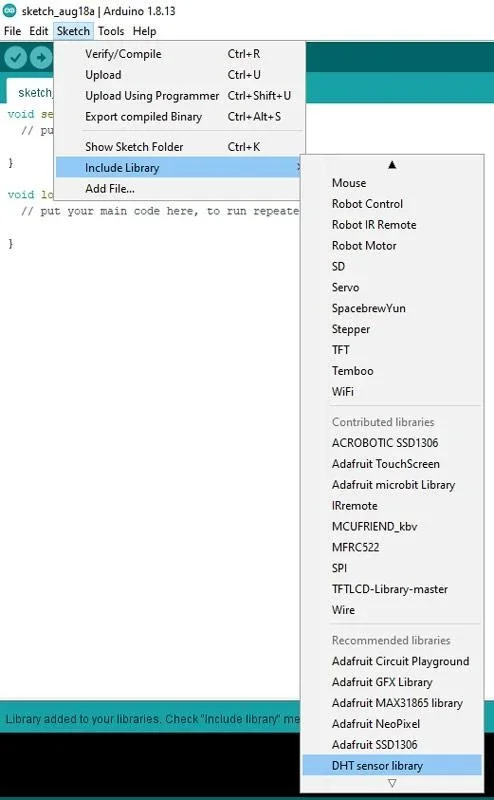
روش 3: نصب کتابخانه به صورت دستی
ابتدا از منوی File به Preferences بروید و محل ذخیره کتابخانهها را از کادر مکان Sketchbook پیدا نمایید.
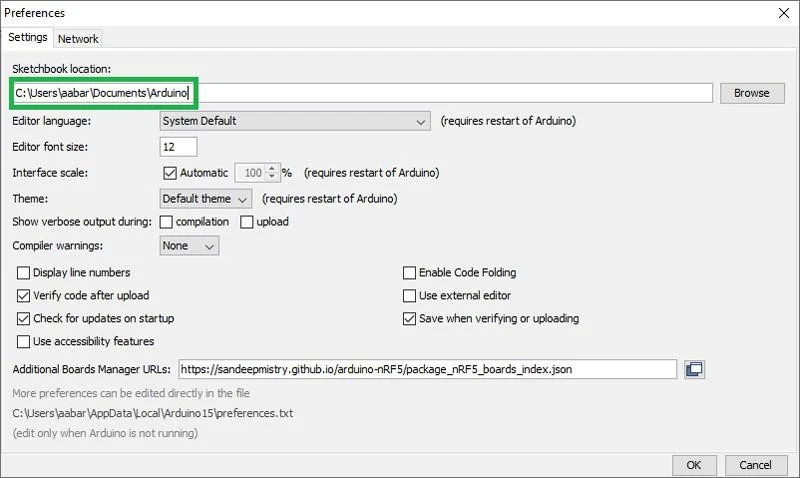
حالا این لوکیشن را باز کنید.
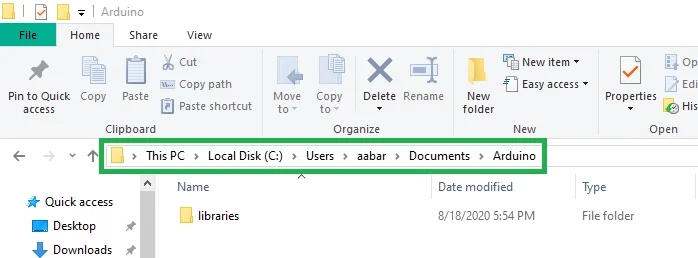
پوشه کتابخانه مورد نظر را در پوشه libraries کپی کنید. توجه داشته باشید که فایل کتابخانه نباید فشرده شود.
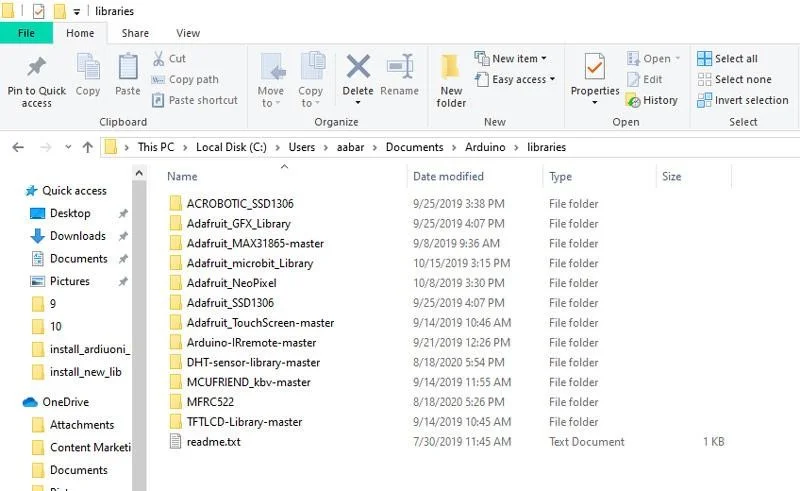
برای اطمینان از نصب صحیح کتابخانه، فهرست کتابخانههای آردوینو IDE را بررسی کنید.
نحوه نصب برد و پردازنده جدید در آردوینو IDE
اگرچه اکثر بردهای مورد نیاز به صورت پیش فرض بر روی نرم افزار آردوینو IDE نصب میشوند، با این حال گاهی اوقات لازم است که بردها و پردازندههای دیگری را نیز به نرم افزار اضافه کنیم. دو راه برای این کار وجود دارند که شامل موارد زیر هستند:
روش 1: نصب بردهای آردوینو و جنوینو
در حال حاضر این روش فقط برای بردهای خانواده آردوینو و جنوینو استفاده میشود. برای نصب این بردها کافیست از منوی برد به قسمت Boards Manager بروید.
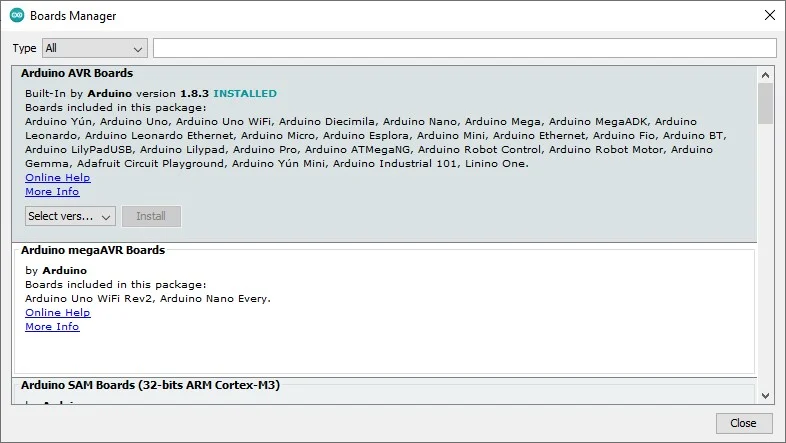
سپس با جستجوی پردازنده مورد نظر آن را نصب کنید.
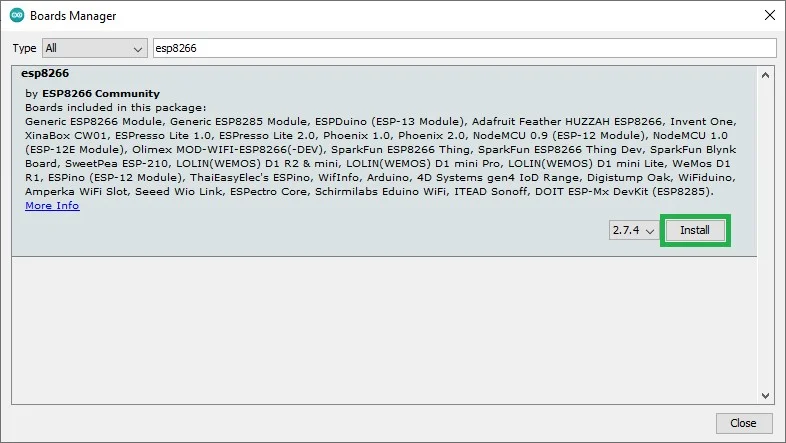
پس از آن، برد به لیست بردها اضافه میشود.
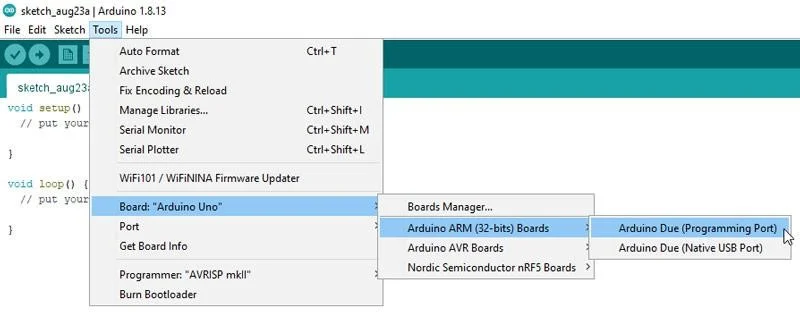
روش 2: افزودن لینک با فرمت JSON
برای نصب بردهای ساخت شرکتهای غیر از آردوینو مانند بردهای esp8266، باید از لینک JSON استفاده کنید.
مرحله 1: پیوند Json را با جستجو در اینترنت پیدا کنید. به عنوان مثال، ما میخواهیم بردهای ESP8266 را نصب کنیم.
https://arduino.esp8266.com/stable/package_esp8266com_index.json
مرحله 2: از منوی File در نرم افزار Arduino IDE به قسمت Preferences بروید. در قسمت Additional Board Manager URLs باید لینک برد خود را که در مرحله اول پیدا کردید وارد کنید. روی آیکون نشان داده شده در شکل زیر کلیک کنید تا پنجره لینکها باز شود.
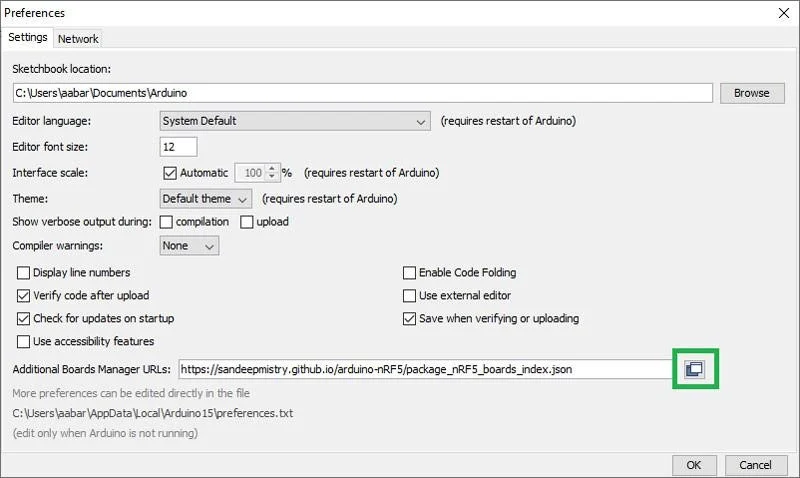
حالا لینک خود را به انتهای لیست اضافه کنید و سپس روی OK کلیک کنید.
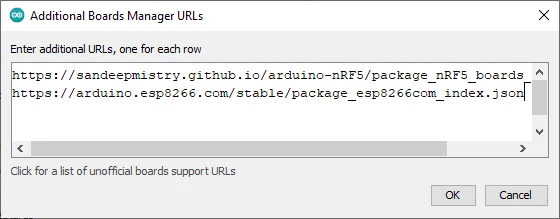
مرحله 3: از منوی Board به قسمت Boards Manager رفته و نام برد مورد نظر را جستجو کنید.
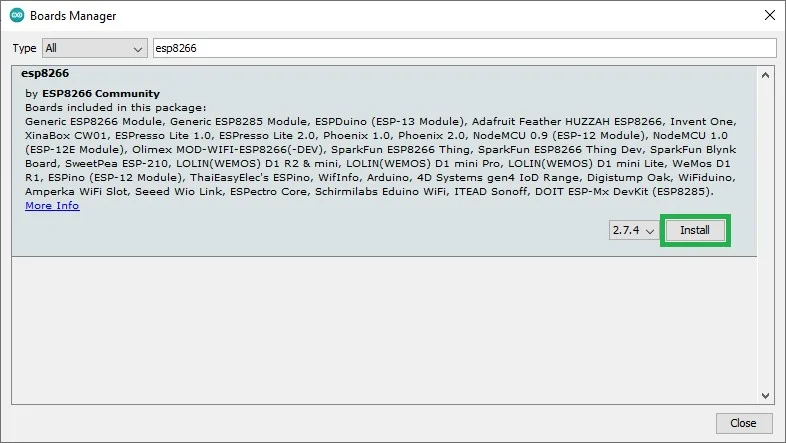
پس از یافتن بردها میتوانید آن را نصب کنید. اگر مراحل نصب را به درستی انجام داده باشید، برد مورد نظر را در لیست بردهای نصب شده خود خواهید داشت.
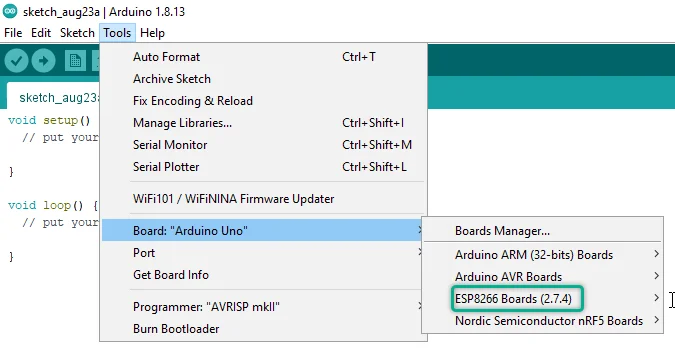
نصب کتابخانه آردوینو در ویندوز
برای نصب کتابخانه در ویندوز مراحل زیر را دنبال کنید:
1- آردوینو IDE را ببندید
ابتدا مطمئن شوید که تمام نمونههای آردوینو IDE بسته هستند. IDE فقط کتابخانهها را در هنگام راه اندازی اسکن میکند. تا زمانی که هر نمونهای از IDE باز باشد، کتابخانه جدید شما را دیده نخوهد شد.
2- فایل زیپ را دانلود کنید
مطمئن شوید که یک نسخه منتشر شده از کتابخانه را انتخاب کنید. برخی از مخازن کتابخانه هنوز در حال توسعه هستند و ممکن است حاوی کدهای منتشر نشده یا تست نشده باشند. دکمه Releases شما را به نسخههای آزمایش شده و منتشر شده میبرد.
برای یافتن نسخه منتشر شده کتابخانه، روی دکمه Releases در صفحه مخزن Github کلیک کنید.
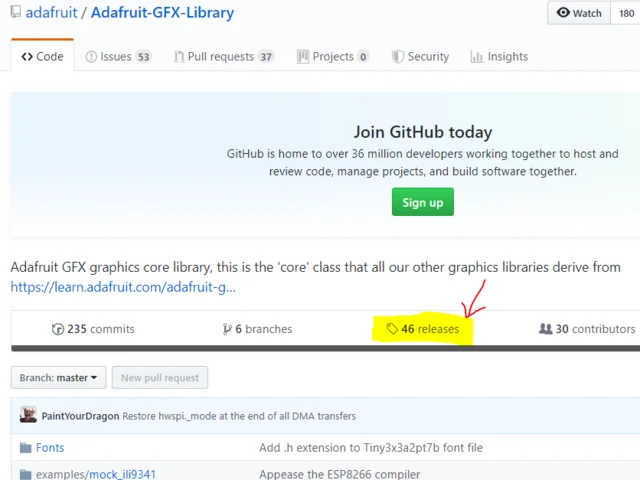
سپس فایل فشرده را دانلود کنید.
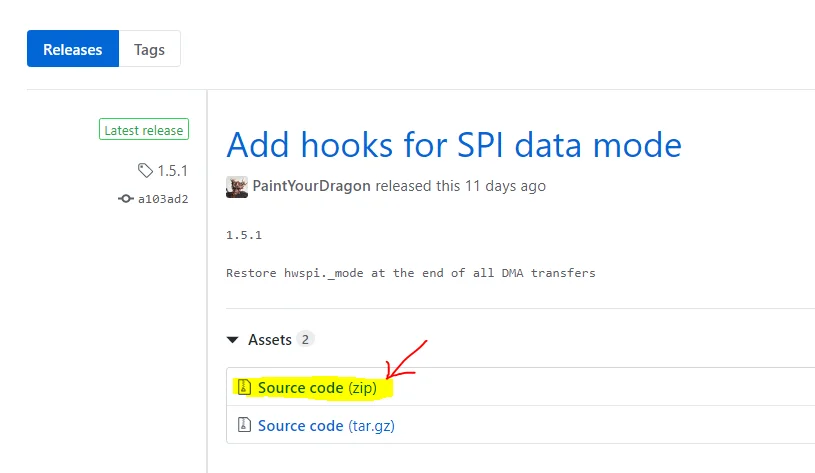
3- فایل Zip را باز کنید
فایل Zip را باز کنید و پوشه اصلی کتابخانه را کپی کنید.
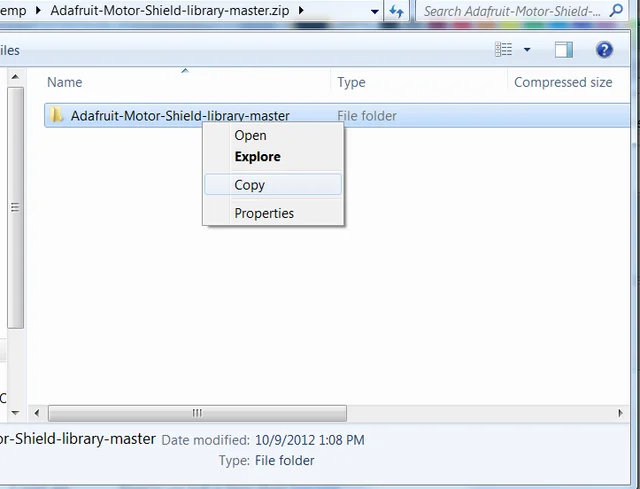
4- در پوشه کتابخانههای خود جایگذاری کنید
پوشه Sketchbook Libraries خود را باز کنید و پوشه اصلی را که از Zip کپی کردهاید، قرار دهید.
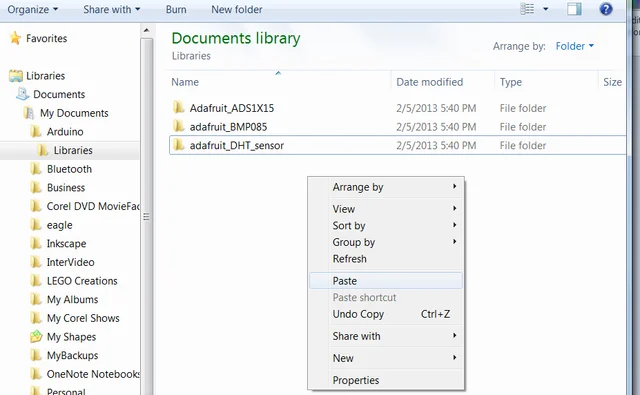
5- یک نام قانونی به آن بدهید
IDE پوشههای دارای خط تیره در نام را نمیشناسد. بنابراین باید نام پوشه Master Github را تغییر دهید. زیرخط (_)خوب است.
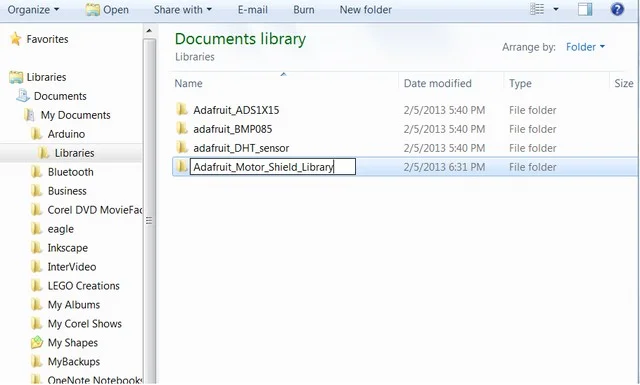
6- IDE را دوباره راه اندازی کنید
Arduino IDE را مجددا راه اندازی کنید و بررسی کنید که کتابخانه در منوی File->Examples ظاهر شود. یکی از نمونههای کتابخانه را برای آزمایش دانلود کنید.
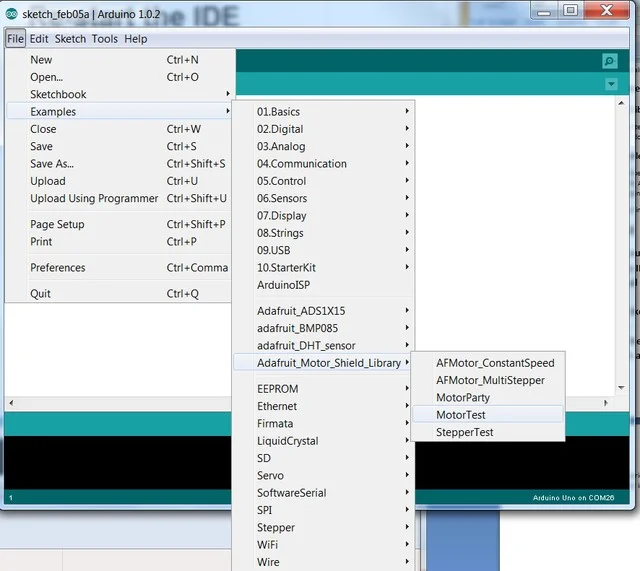
7- بررسی کنید که کامپایل می شود
روی نماد علامت چک در بالا سمت چپ کلیک کرده و بررسی کنید که طرح نمونه بدون خطا کامپایل شده باشد.

نصب کتابخانه آردوینو در Mac OSX
برای نصب کتابخانه در Mac OSX مراحل زیر را دنبال کنید:
1- آردوینو IDE را ببندید
ابتدا مطمئن شوید که تمام نمونههای آردوینو IDE بسته هستند. IDE فقط کتابخانهها را در هنگام راه اندازی اسکن میکند. تا زمانی که هر نمونهای از IDE باز باشد، کتابخانه جدید شما قابل مشاهده نخواهد بود.
اگر میخواهید اتصال آردوینو به اینترنت را بیاموزید کلیک کنید.
2- فایل زیپ را دانلود کنید
مطمئن شوید که یک نسخه منتشر شده از کتابخانه را انتخاب کنید. برخی از مخازن کتابخانه هنوز در حال توسعه هستند و ممکن است حاوی کدهای منتشر نشده یا تست نشده باشند. دکمه Releases شما را به نسخههای آزمایش شده و منتشر شده میبرد.
برای یافتن نسخه منتشر شده کتابخانه، روی دکمه Releases در صفحه مخزن Github کلیک کنید.
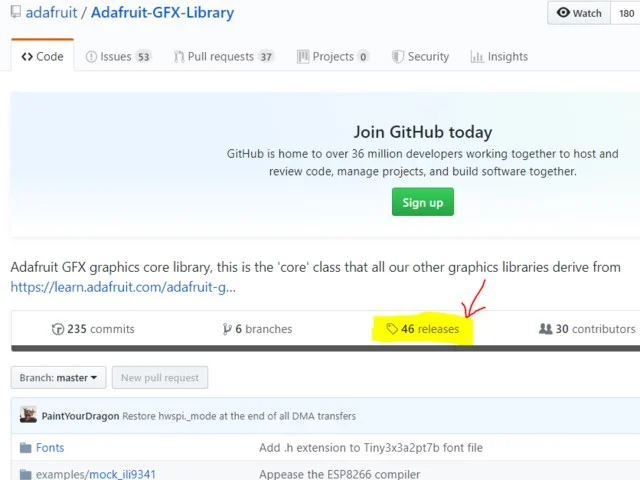
سپس فایل فشرده را دانلود کنید.
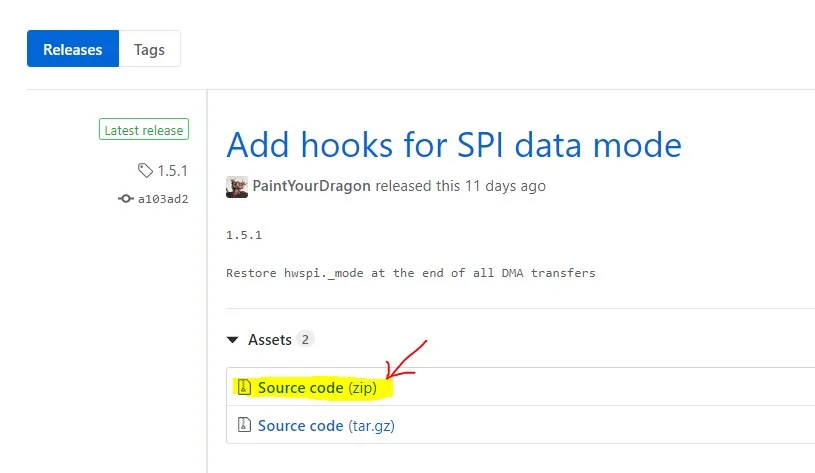
3- فایل را در پوشه دانلودها پیدا کنید
OSX به طور خودکار فایل فشرده را در آنجا باز می کند.
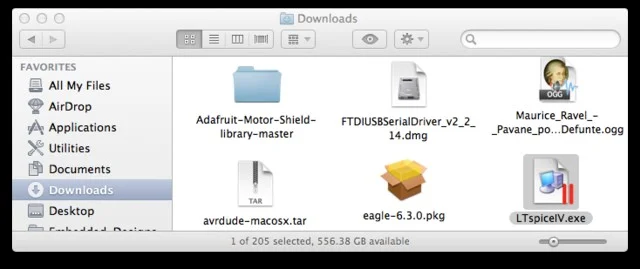
4- فایل را به پوشه Libraries خود بکشید
پوشه Sketchbook Libraries خود را باز کنید و پوشه اصلی را از Downloads به داخل آن بکشید.
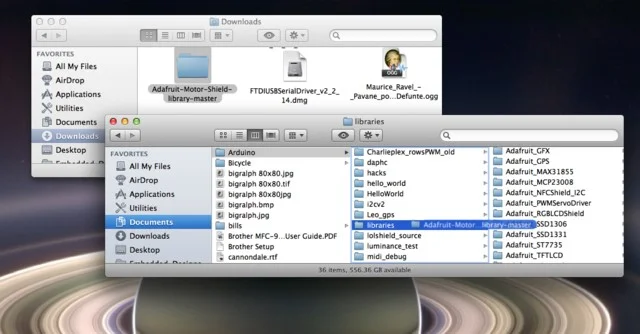
5- یک نام قانونی به آن بدهید
IDE پوشه های دارای خط تیره در نام را نمی شناسد. بنابراین باید نام پوشه Master Github را تغییر دهید. زیرخط (_) خوب است.
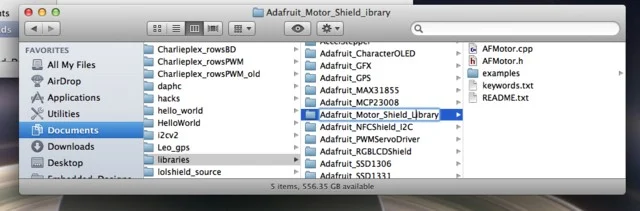
6- IDE را دوباره راه اندازی کنید
Arduino IDE را مجددا راه اندازی کرده و بررسی کنید که کتابخانه در منوی File->Examples ظاهر شود.
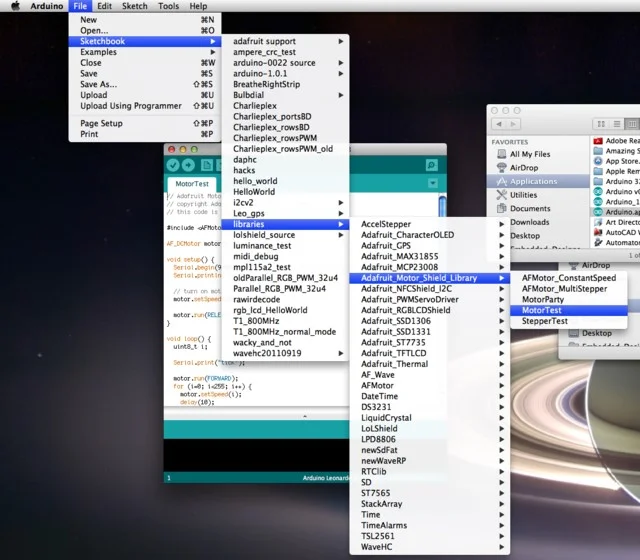
7- بررسی کنید که کامپایل می شود
روی نماد علامت چک در بالا سمت چپ کلیک کنید و بررسی کنید که طرح نمونه بدون خطا کامپایل شده باشد.
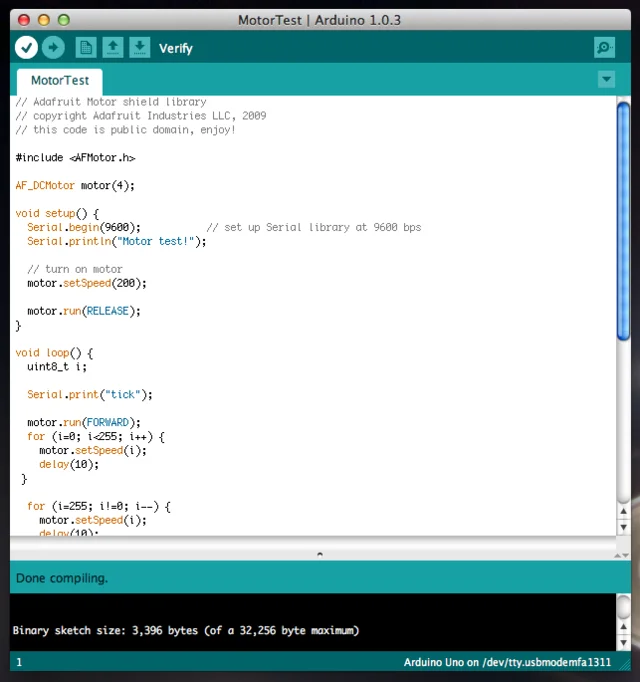
کلام آخر
«Library Manager» سادهترین و ایمنترین راه برای نصب کتابخانهها است. کتابخانهای که میخواهید استفاده کنید از طریق مدیر کتابخانه در دسترس نیست، میتوانید کد منبع را دریافت کرده و آن را در پوشه کتابخانه محلی دستگاه خود قرار دهید. در هر صورت، با دانلود و نصب کتابخانه آردوینو میتوانید پروژههای خود را به سر منزل مقصود برسانید. برای خرید محصولات آردوینو به فروشگاه جم ترونیک مرجع فروش آنلاین قطعات الکترونیکی مراجعه کنید.

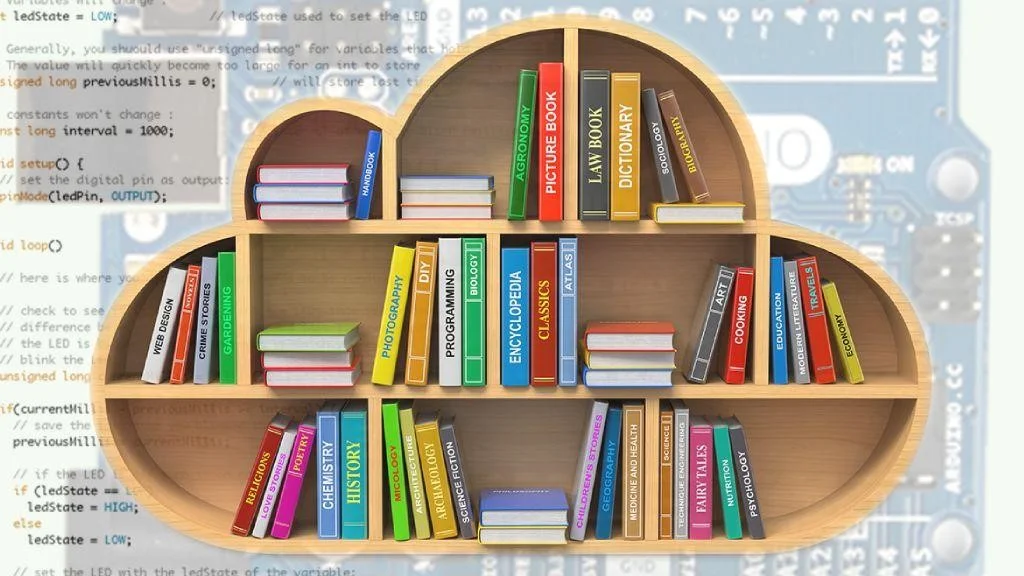




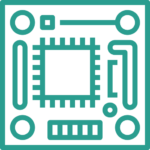
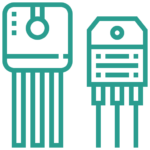
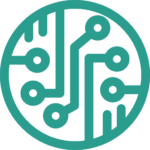
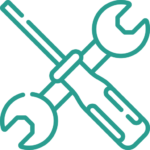
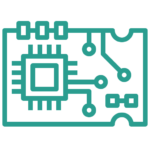
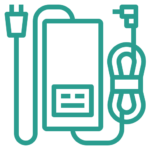
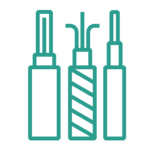
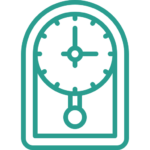
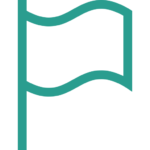
سلام و عرض ادب مهندس …
میشه توضیح بدید چطور از دستورات کتابخانه اردویینو میشه فهمید که چه سنسور یا ماژولی مورد نیاز هست ؟ مثلا کتابخانه رو داریم ولی از کدها و دستورات چطور میشه قطعات مورد نیاز رو تشخیص داد ؟ من خیلی گیج شدم سر این موضوع