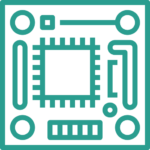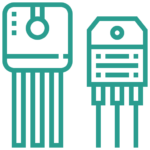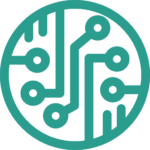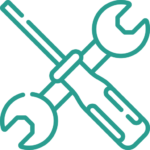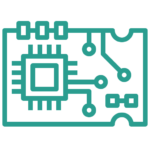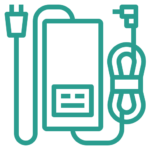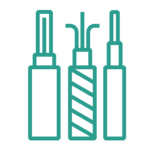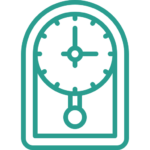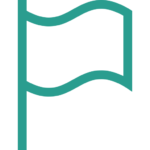در این مقاله قصد داریم به آموزش نصب و راهاندازی برد میکروکنترلر آردوینو بپردازیم. نسخه جدید IDE Arduino چالشهایی در نصب و راهاندازی دارد که در هر بخش توضیحات لازم را برای هر دو ورژن IDE ارائه خواهیم داد.
قطعههای موردنیاز
- برد میکروکنترلر آردوینو
- کابل USB TYPE B یا کابل USB TYPE C
نصب و راهاندازی آردوینو
۱. دانلود نرمافزار آردوینو و نصب Arduino IDE ورژن ۱
به سایت Arduino.cc بروید.
مطابق شکل زیر در صفحهای که برایتان باز میشود، وارد صفحه ARDUINO DOCS شوید.
در بخش SOFTWARE، هر دو IDE برای دانلود موجود است. IDE موردنظر را انتخاب کنید.
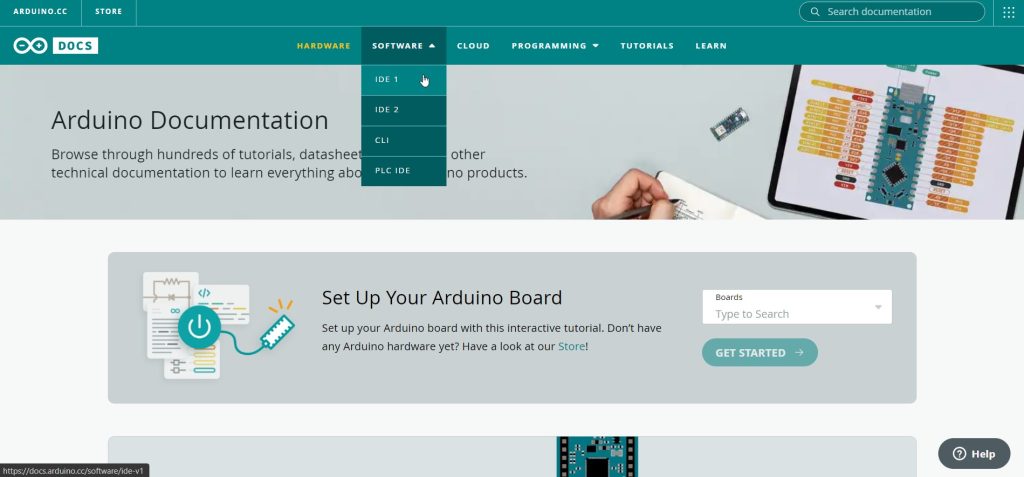
در صفحه جدید باز شده بر روی گزینه DOWNLOAD کلیک کنید.
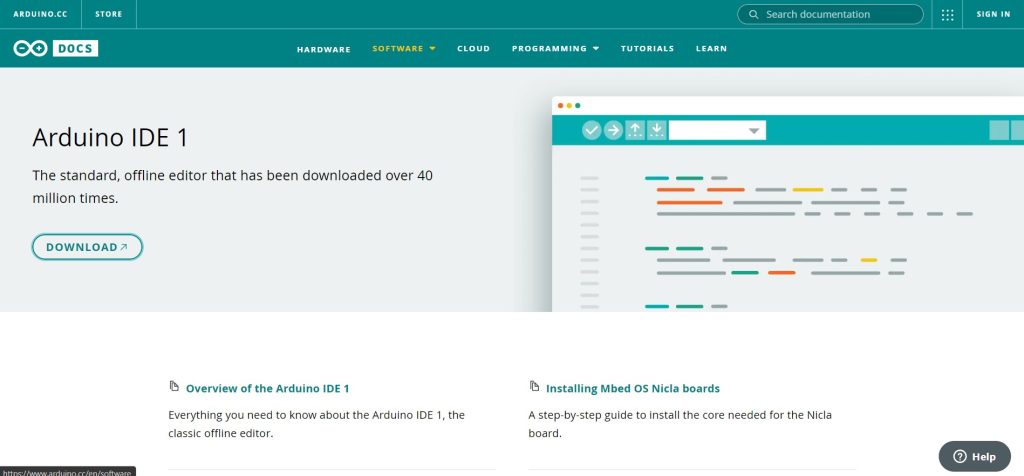
در صفحه زیر مشاهده میکنید که برای تمامی سیستمعاملها، IDE موردنظر موجود است. بر روی سیستمعامل موردنظر کلیک کنید تا دانلود نرمافزار برای شما انجام شود.
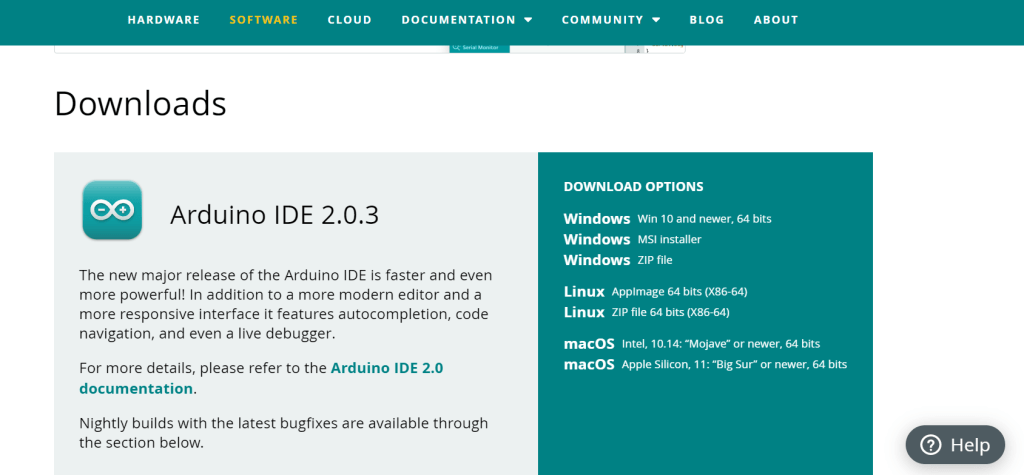
۲. اتصال برد آردوینو
ابتدا یک سر کابل USB Type B را به آردوینو و سر دیگر آن را به پورت USB کامپیوتر شخصی خود متصل کنید. آردوینو تغذیه 5v خود را از طریق پورت سریال دریافت میکند؛ بنابراین درصورتیکه برد سالم باشد، LED منبع باید روشن شود.

سپس در بخش search، عبارت Device Manager را بررسی کنید تا شماره COM پورت سریال را به دست آورید. مطابق شکل زیر مشاهده میکنید که در بخش Ports، شماره COM3 برای آردوینو در نظر گرفته شده است.
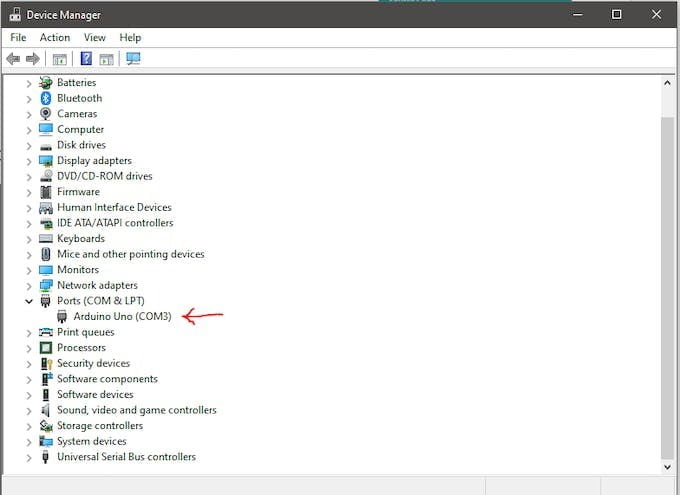
اکنون میتوانید مطابق شکل زیر، در بخش Ports، شماره COM برد خود را انتخاب کنید.
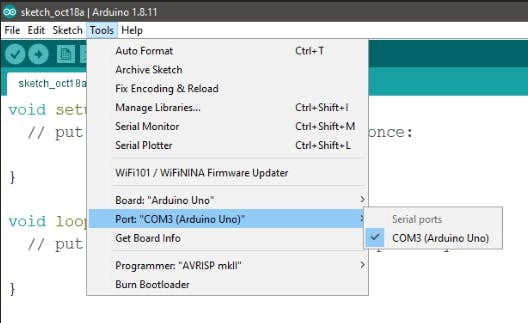
سپس مطابق شکل زیر، در بخش Boards، برد موردنظر را انتخاب میکنیم. (به طور پیشفرض برد Arduino Uno انتخاب شده است.)
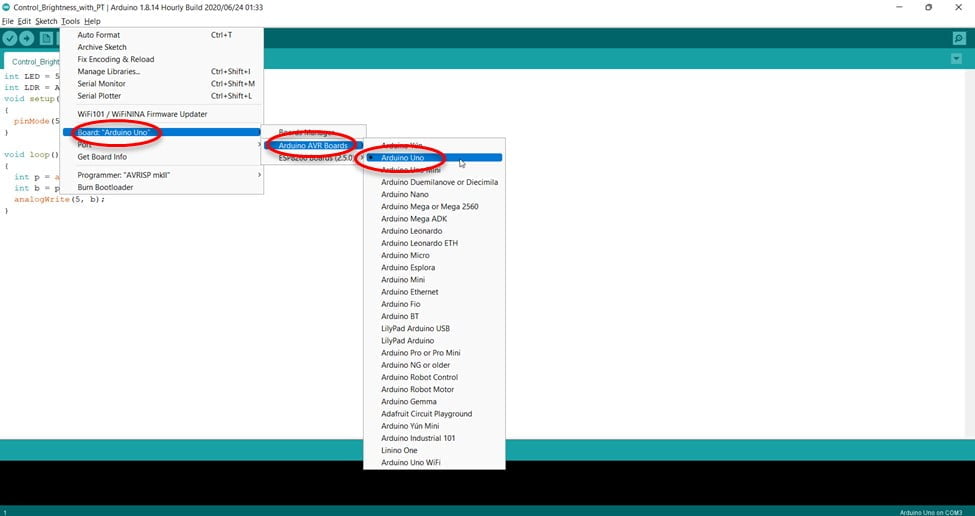
۳. آموزش کدنویسی
کدنویسی آردوینو در دو بخش انجام میپذیرد:
- Verify
این بخش کد اصطلاحاً بهصورت آفلاین کامپایل میشود و توسط کامپایلر ارورهای آن بررسی میشود. در این بخش کد برای برد آردوینو فرستاده نمیشود. بهتر است کد را ابتدا Verify کنید تا ارورهای مختص کدنویسی بررسی شود، سپس آن را Upload کنید. زیرا در این صورت ارورهای احتمالی را بهتر میتوانید مدیریت کنید.
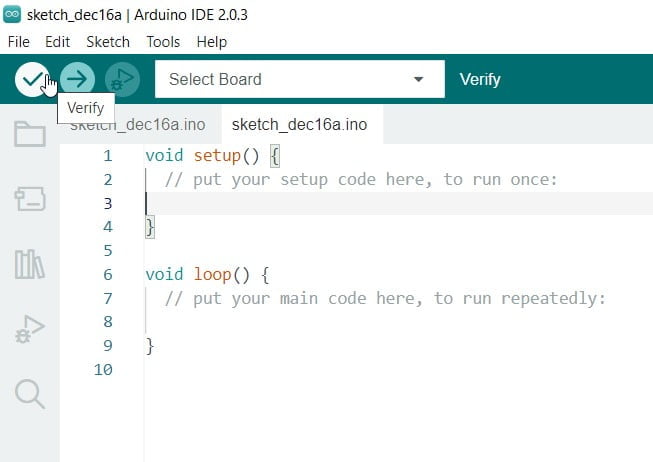
2. Upload
پس از Verify کردن کد، میتوانید آن را از طریق کابل USB بر روی برد آپلود کنید. درصورتیکه برد موردنظر انتخاب نشده باشد یا مشکلی در اتصال برد به کامپیوتر وجود داشته باشد با ارور آپلودکردن مواجه میشوید. (درصورتیکه از بردهای ESP استفاده میکنید، مطمئن شوید که درایور لازم آن را نصب کردهاید.)
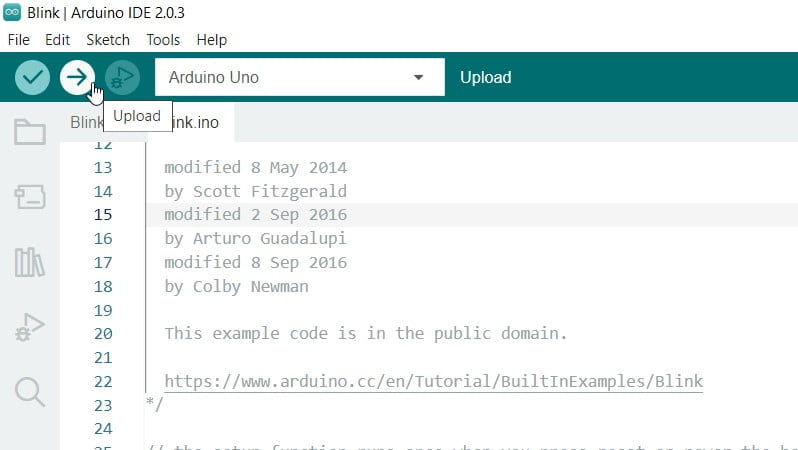
برنامهنویسی آردوینو در دو تابع setup() و loop() انجام میشود که در تابع اول کد تنظیمات اولیه و در تابع دوم کد برنامهای که دائم در حال اجرا است، نوشته میشود.
برای تستکردن میتوانید مطابق شکل زیر یکی از مثالهای آردوینو را که برای برنامهنویسی یک LED چشمکزن است را انتخاب کنید و بر اساس پین تعریف شده در برنامه مدار یک LED چشمکزن را ببندید.
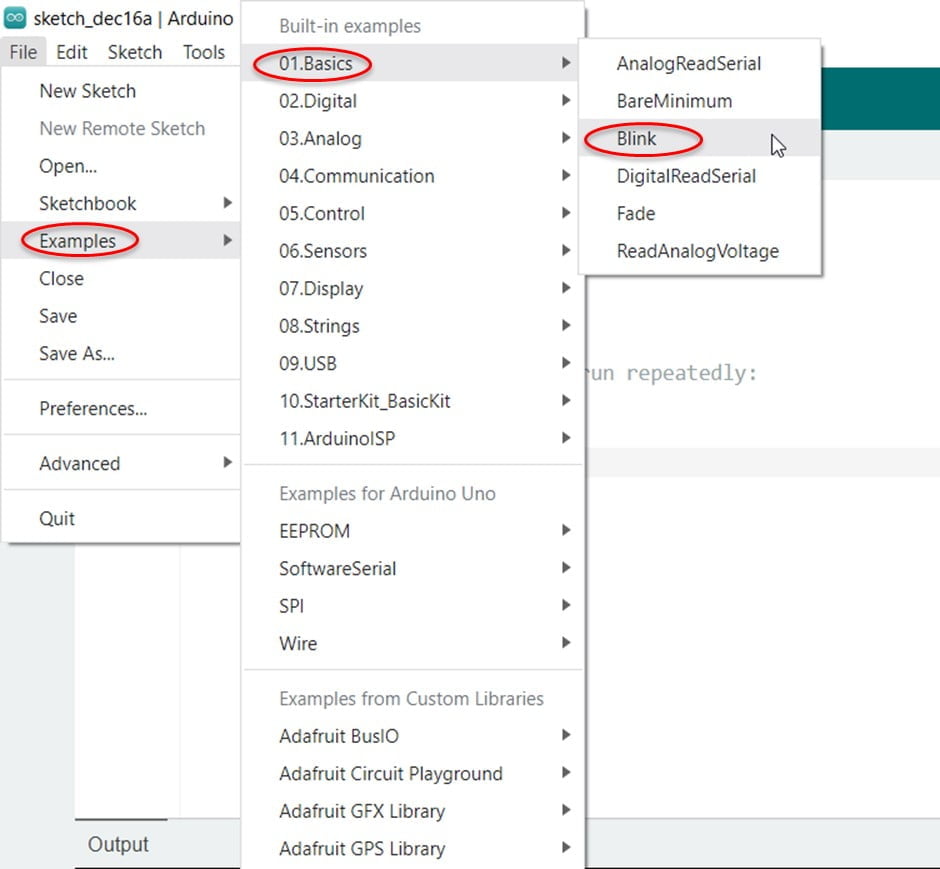
کد زیر، برای درستکردن یک LED چشمکزن است. (بخش اولیه که به رنگ طوسی درآمد کامنت کد است و نیازی به نوشتن ندارد.)
|
1 2 3 4 5 6 7 8 9 10 11 12 13 14 15 16 17 18 19 20 21 22 23 24 25 26 27 28 29 30 31 32 33 34 35 36 37 |
/* Blink Turns an LED on for one second, then off for one second, repeatedly. Most Arduinos have an on-board LED you can control. On the UNO, MEGA and ZERO it is attached to digital pin 13, on MKR1000 on pin 6. LED_BUILTIN is set to the correct LED pin independent of which board is used. If you want to know what pin the on-board LED is connected to on your Arduino model, check the Technical Specs of your board at: https://www.arduino.cc/en/Main/Products modified 8 May 2014 by Scott Fitzgerald modified 2 Sep 2016 by Arturo Guadalupi modified 8 Sep 2016 by Colby Newman This example code is in the public domain. https://www.arduino.cc/en/Tutorial/BuiltInExamples/Blink */ // the setup function runs once when you press reset or power the board void setup() { // initialize digital pin LED_BUILTIN as an output. pinMode(LED_BUILTIN, OUTPUT); } // the loop function runs over and over again forever void loop() { digitalWrite(LED_BUILTIN, HIGH); // turn the LED on (HIGH is the voltage level) delay(1000); // wait for a second digitalWrite(LED_BUILTIN, LOW); // turn the LED off by making the voltage LOW delay(1000); // wait for a second } |
در مقاله زیر میتوانید آموزش کامل ساخت LED چشمکزن را بخوانید:
کدهای آموزشی آردوینو فایل جداگانهای دارند و کاملاً درست هستند؛ بنابراین نیازی به Verify کردن ندارند و میتوانید آن را به طور مستقیم Upload کنید. تنها موردی که باید بررسی کنید، تطابق پینهای استفاده شده در برنامه با مدار بسته شده است.
آموزش تغییر تم Arduino
تغییر تم IDE ورژن 1
- ابتدا فایل زیپ تم دارک آردوینو را از طریق این لینک دانلود کنید.
- سپس فایل را unzip کنید.
- به محل نصب آردوینو بروید. (معمولاً مسیر آن “C:\Program Files (x86)\Arduino\lib”است.)
- فولدر theme موجود در فولدر زیپ را با فولدر theme موجود در مسیر نصب جایگزین کنید.
تغییر تم IDE ورژن 2
مطابق شکل زیر از قسمت File وارد بخش Preferences میشویم.
مطابق شکل در بخش Theme، میتوانید تم فضای Arduino IDE را میتوانید تغییر دهید.
جمعبندی
در این مقاله به آموزش نصب اولیه و راه اندازی آردوینو با نرم افزار arduino IDE پرداختیم. اگر به مباحث مربوط به آردوینو و آموزش آن علاقمند هستید پیشنهاد میکنیم سایر مقالههای ما در مجله جم ترونیک را بخوانید و اگر سوالی دارید زیر همین پست از ما بپرسید.
برای خرید لوازم الکترونیکی با قیمت مناسب کلیک کنید. شما می توانید برای تهیه انواع برد آردوینو روی خرید برد آردوینو کلیک کنید.

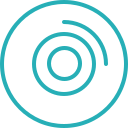 فروش عمده قطعات الکترونیکی
فروش عمده قطعات الکترونیکی